Internet Access
SDSU Wi-Fi Options
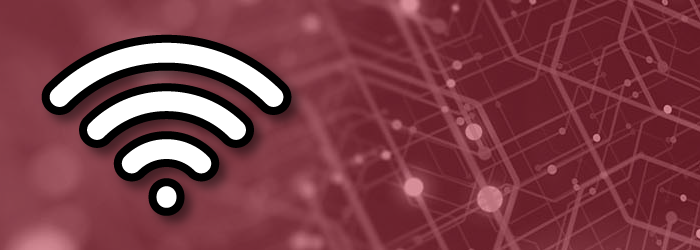
Students, Faculty & Staff: eduroam Wi-Fi
All faculty, staff and students connect to the campus wireless network through eduroam using their SDSUid. eduroam provides a secure connection for campus users.
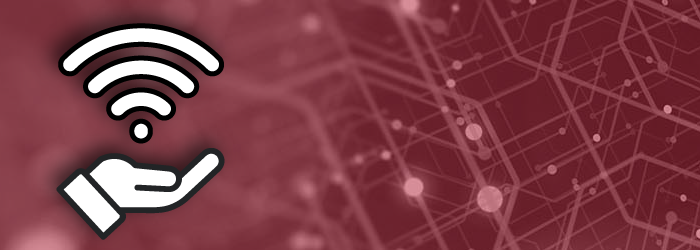
Guests: SDSU Guest Wi-Fi
SDSU provides guest wireless to parents, partners and community members. SDSU Guests can connect to the wireless network using the SDSU_Guest Wi-Fi network. Access to the SDSU Guest wireless will require an SMS support device.
eduroam Setup Guides
Do you need to connect to eduroam on your laptop or smartphone? The following guides explain the steps for connecting to the eduroam Wi-Fi network on the major platforms.
- Select the “eduroam” network in the WiFi settings of your device.
- If asked, choose the following settings:
- WPA2-Enterprise
- PEAP / MSCHAPv2
- Enter your SDSUid in the format (this is not your RedID):
- Username: [email protected]
- Password: your-sdsuid-password
- Choose the “Connect” option. You should now be connected securely to eduroam.
- Open the “Settings” app from the app menu
- Choose “Wi-Fi” settings
- Select the “eduroam” network
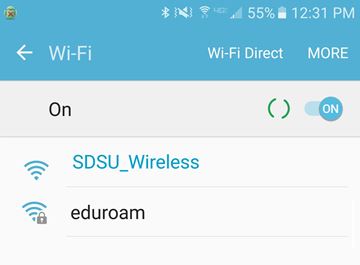
- Enter the following information in the window that appears:
- EAP Method: PEAP
- Phase 2 authentication: MSCHAPV2
- CA certificate: none
- Domain: sdsu.edu
- Identity: [email protected] where “username” is your unique SDSUid
- Anonymous identity: leave blank
- NOTE: For NEW Android users connecting to Eduroam for the first time, you will need to type [email protected] in the anonymous identity field.
- Password: Your SDSUid password
- Select “CONNECT”.

You will now be connected to eduroam
Note: Some versions of Android may differ slightly in their presentation of these settings, but the steps taken and setup options will be the same across devices and OS versions.
- Go to “Settings” for your Pixel device
- Choose “Network & Internet”
- Choose “Internet”
- Select “eduroam” from the list of available networks
![]()
- When prompted, select the following options to configure eduroam:
- EAP Method: PEAP
- Phase 2 Authentications: MSCHAPV2
- CA certificate: Use system certificates
- Minimum TLS Version: TLS v1.0
- Online Certificate Status: Do not verify
- Domain: sdsu.edu
- Identity: [email protected] where “username” is your unique SDSUid (ex. [email protected])
- Anonymous identity: Leave blank!
- NOTE: Delete “anonymous”, which is always auto-populated.
- Password: Your SDSUid password
- Select “CONNECT”.
- Open the “Settings” app
- Choose “Wi-Fi” setting
- Select the “eduroam” network
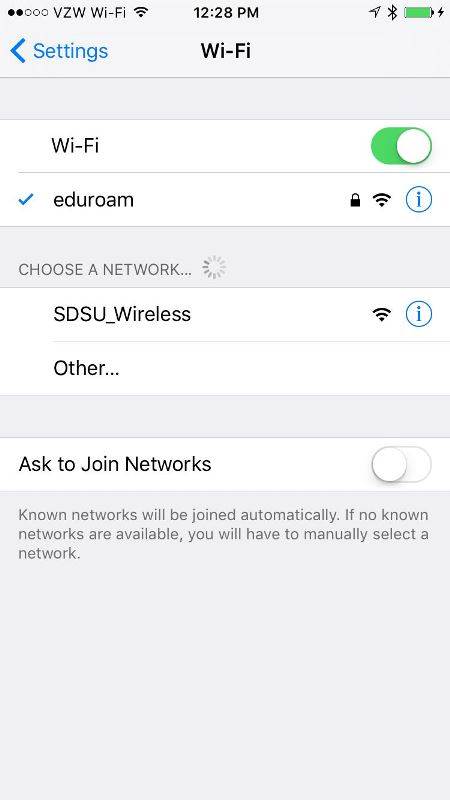
- When prompted enter in your SDSUid username and password. Your SDSUid should be entered in the format [email protected] where “username” is replaced with your unique username.
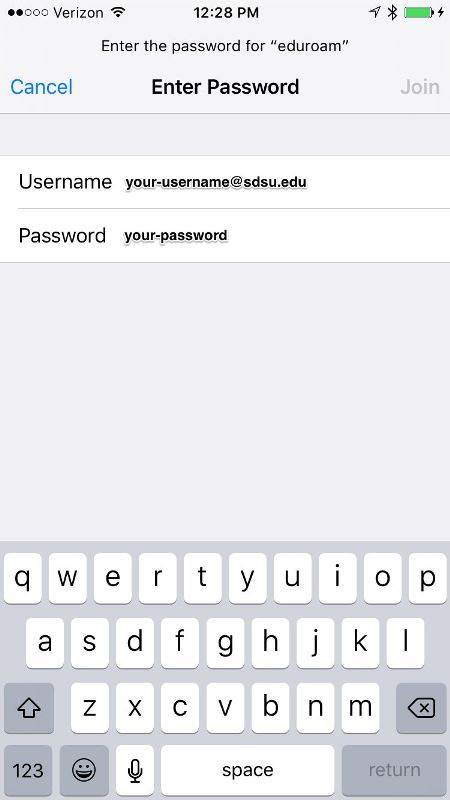
- You will be prompted to trust the certificate “clearpass.sdsu.edu” issued by InCommon RSA Server CA. Assuming these two pieces of information are correct, choose the “Trust” option in the top right.
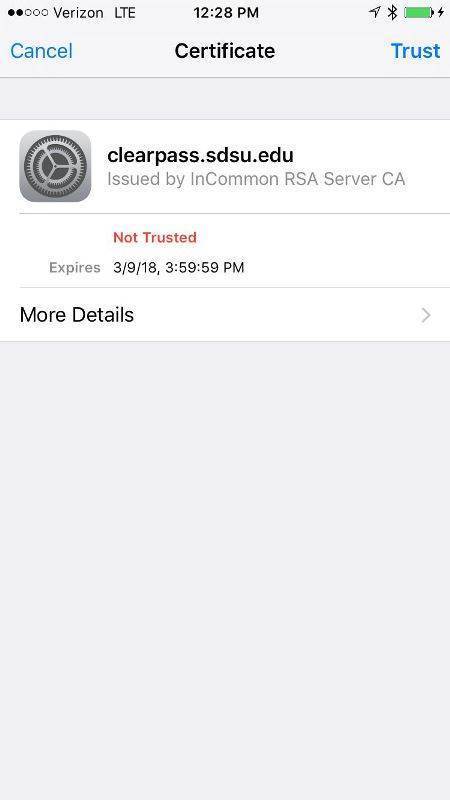
- You will now be connected to eduroam.
- Select the “eduroam” SSID in the Chrome OS setting menu at the bottom right of the screen.
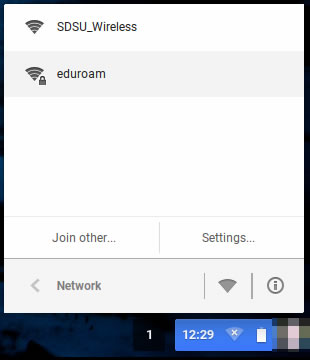
- In the “Join Wi-Fi network” window select / enter the following:
- EAP Method: PEAP
- Phase 2 authentication: Automatic
- Server CA certificate: Default
- Identity: [email protected] where "username” is your unique SDSUid.
- Password: Your SDSUid password.
- Anonymous identity: Leave blank
- Check the box next to “Save identity and password”
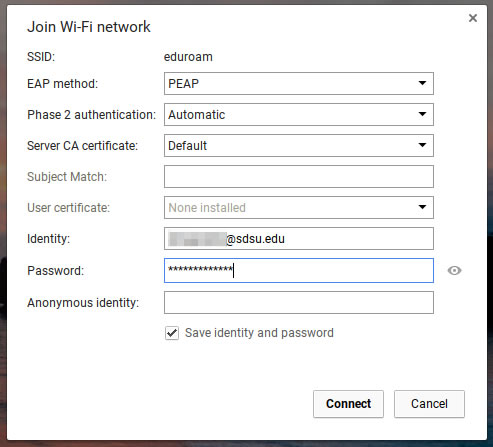
- Click “Connect”.
- You will be connected to the eduroam Wi-Fi network.
- Select the Wi-Fi icon in the top menu bar.
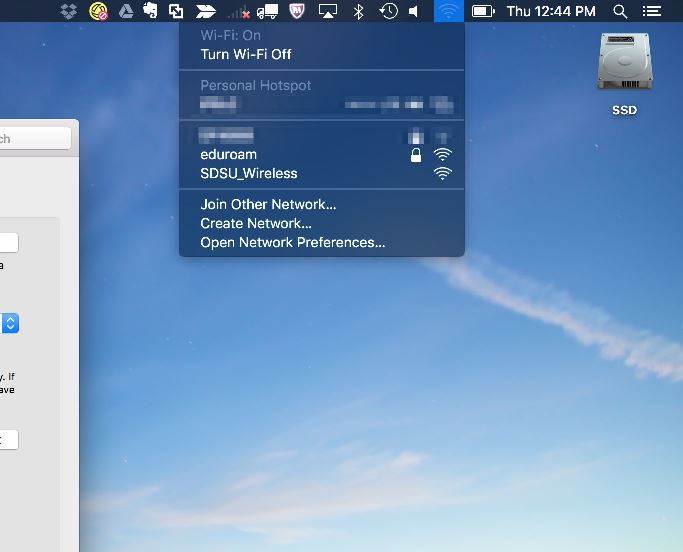
- Choose the Wi-Fi network called “eduroam” from the list of options.
- When prompted enter your SDSUid username and password. Your SDSUid should be entered in the format [email protected] where “username” is replaced with your unique username.
- Select “Join” in the bottom right hand corner.
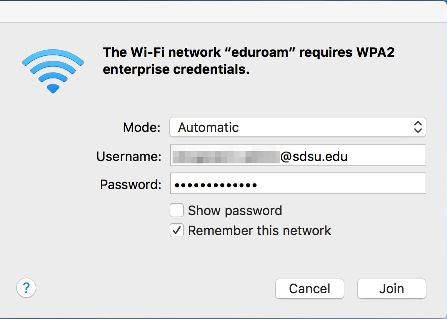
- You may be prompted to trust the certificate “clearpass.sdsu.edu” issued by InCommon RSA Server CA. Assuming these two pieces of information are correct, select continue.
- You will now be connected to eduroam.
- In the bottom right hand of the Windows 10 taskbar, find and click the network icon.

- Click the “eduroam” Wi-Fi network. Check the “Connect automatically” option. Then click “Connect”.
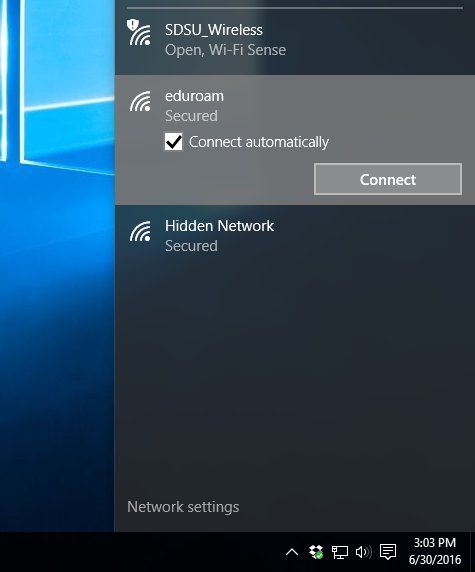
- You may be presented with a certificate warning. Verify the server thumbprint (starts with 70 8B 94 E6) and click “Connect”.
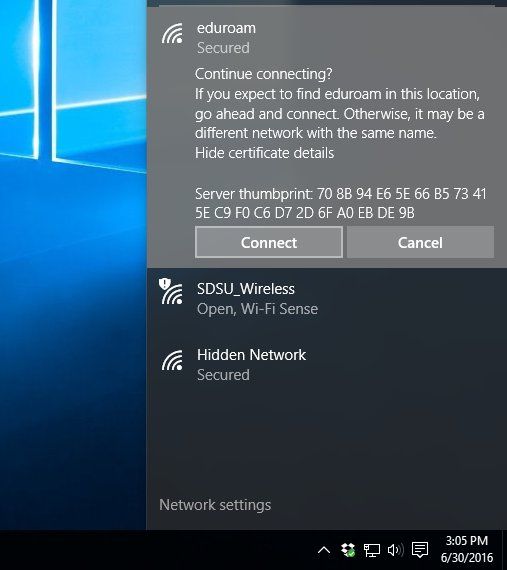
- When prompted enter your SDSUid username and password. Your SDSUid should be entered in the format [email protected] where “username” is replaced with your unique username. Click “OK”.
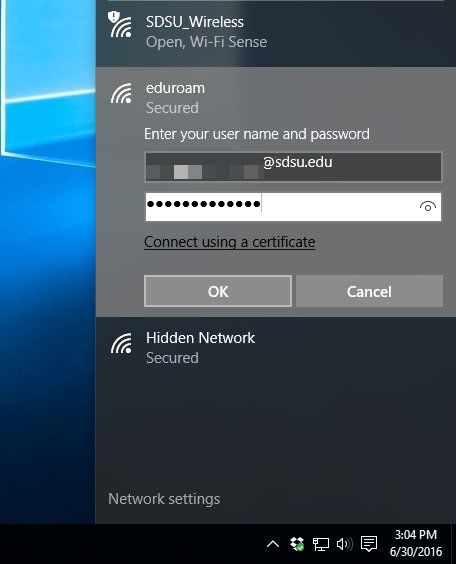
- Wait while Windows 10 connects. Once the connection completes the subtitle for the SSID will change to “Connected, secured”.
